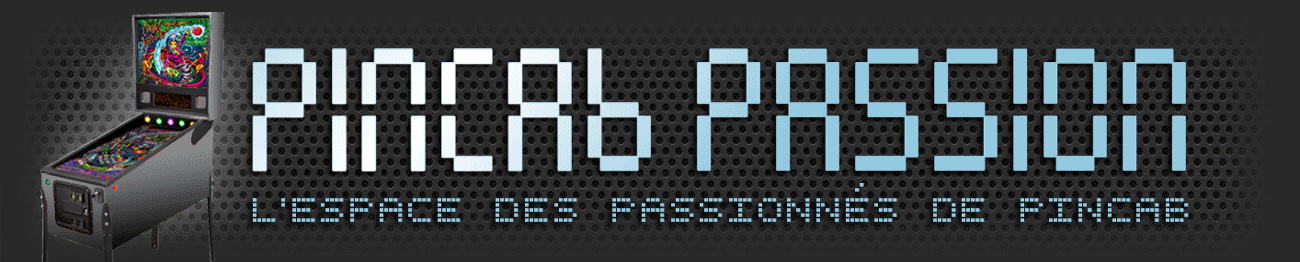[Vous devez être inscrit et connecté pour voir cette image]~ Créer son schéma de câblage avec Visio ~~ Plan du tuto ~- [Vous devez être inscrit et connecté pour voir ce lien]
- [Vous devez être inscrit et connecté pour voir ce lien]
- [Vous devez être inscrit et connecté pour voir ce lien]
- [Vous devez être inscrit et connecté pour voir ce lien]
- [Vous devez être inscrit et connecté pour voir ce lien]
- [Vous devez être inscrit et connecté pour voir ce lien]
- [Vous devez être inscrit et connecté pour voir ce lien]
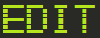
Dernière MàJ le 23/07/2021 - reupload du fichier d'assignation/cablage suite à mise à jour.
MàJ le 12/11/2020 - Cf. la section
[Vous devez être inscrit et connecté pour voir ce lien] concernant les ports pour LEDs RGB
[Vous devez être inscrit et connecté pour voir ce lien][Vous devez être inscrit et connecté pour voir cette image]~ 1. Introduction à Visio ~Bonjour,
Ce tuto est destiné à partager mon expérience dans la conception du schéma de câblage de son pincab.
Je partage le gabarit de formes (ou stencil en anglais) sur lequel j'ai crée les composants principaux d'un pincab, et qui m'a servi à créer mon schéma - que je partage également. A partir de ce modèle - qu'il est bien sur possible d'enrichir, on peut créer (ou adapter) n’importe quel schéma de câblage sous Visio.
Pourquoi Visio me demanderez vous ?
... et bien parce qu'en ce qui me concerne, j'y ai accès dans dans le cadre de la souscription Office365 de mon employeur.
Visio est un outil de Microsoft pour réaliser des diagrammes et schémas - et permet de mixer assez facilement des formes, images etc...
Mais surtout - pour ce qui est d'un schéma de câblage - il offre un outil très puissant de connexions entre divers objets.
En résumé un outil approprié, accessible et avec lequel j'ai l'habitude de travailler (sans en être un expert, loin s'en faut).
Attention : l'outil dans sa version complète n'est pas gratuit (loin de là). Pour ceux qui ne l'ont pas il existe un visionneur (gratuit lui) qui permet d'ouvrir et d'imprimer les fichiers Visio - mais pas de les éditer. La procédure d'installation est décrite ici.
Donc si vous n'avez pas la version payante de Visio, vous pourrez quand même consulter les schémas, mais pas créer le votre.
[Vous devez être inscrit et connecté pour voir ce lien][Vous devez être inscrit et connecté pour voir cette image]~ 2. Petit tour du propriétaire ~Allez, c'est parti pour un petit tour d'horizon, puis on parcourra plus en détail ce qui mérite votre attention.
Après avoir téléchargé ce fichier sur
[Vous devez être inscrit et connecté pour voir cette image], décompressez-le dans votre répertoire de travail.
REMARQUE : Je n'ai que la version US de Visio, alors les menus seront en anglais. J'essaierai de fournir (quand je le connais) l'équivalent français.
Dans le tuto, lorsque je fais référence aux menus, ou menu déroulants, j'utilise la notation :
Fichier=>OuvrirPRÉSENTATION DU FICHIER ZIPLe fichier
Pincab.zip comprend 3 éléments distincts :
- 1/ Un gabarit Visio (fichier avec l'extension .vssx) C'est une bibliothèque générique d'éléments (formes, ou Shapes en anglais) de base. J'ai crée dans ce fichier un certains nombre de composant électriques/électroniques de pincab (tels un bouton, une diode, un lance bille...) qui vont être utilisés dans la conception du schéma. Le stencil est donc un catalogue d'objets à insérer dans son schéma.
- 2/ Le schéma (un dessin Visio) à proprement parler : fichier avec l'extension .vsdx. C'est le schéma que j'ai construit pour mon WIP, inspiré de ceux de [Vous devez être inscrit et connecté pour voir ce lien] et [Vous devez être inscrit et connecté pour voir ce lien] et en suivant certains conseils de [Vous devez être inscrit et connecté pour voir ce lien], [Vous devez être inscrit et connecté pour voir ce lien] et [Vous devez être inscrit et connecté pour voir ce lien].
ATTENTION : à ce jour (03.04.2020), je n'ai pas complètement validé tout le schéma.
J'espère qu'il ne contient pas de grosses erreurs.
Je le mettrai à jour (si besoin) dès que j'aurai eu l'occasion de le tester complètement.
- 3/ Un fichier excel, qui m'a servi à allouer les différentes connexions des composants entre eux (entrées/sorties des cartes KL25Z, mais aussi des relais, ULN,...). Je le joins pour référence, on en discutera plus longuement dans la [Vous devez être inscrit et connecté pour voir ce lien] ci dessous.
[Vous devez être inscrit et connecté pour voir ce lien][Vous devez être inscrit et connecté pour voir cette image]~ 3. Présentation du gabarit (stencil in english) ~3/Le gabarit : A quoi ça sert et comment l'utiliserEn lançant Visio on peut ensuite ouvrir le stencil (
File=>Open=>Browse / Fichier=>Ouvrir=>Parcourir)
Pincab.vssx.
Ça donne ça (à ce jour = 08.04.2020).
C'est l'ensemble des composants que j'ai créé - principalement ceux que j'utilise dans mon Pincab mais aussi quelques autres auxquels j'ai pu penser en créant le gabarit.
L'idée serait évidemment d'enrichir ce catalogue avec les composants que d'autres membres qui réutilisent ce calque vont créer pour leurs propres besoins. Comment ça marche ?
En gros, une fois le stencil crée (Cf. cette page), c'est très facile de l'utiliser et de l'enrichir.
On va voir dans les sections suivantes comment utiliser les composants prédéfinis dans son schéma et comment en rajouter de nouveaux.
B/ UTILISER LES COMPOSANTS EXISTANTSCommençons par refermer le Stencil et créer un nouveau dessin vierge (
File=>New=>Blank Drawing / Fichier=>Nouveau=>Dessin vierge).
Rajouter d'abord le gabarit dans les Shapes (Formes) utiles pour le dessin courant :
More Shapes=>Open Stencil et choisir notre gabarit
Pincab.vssxPour utiliser un composant du stencil - disons un bouton lumineux rouge à LED 12V.
On le sélectionne à gauche dans le gabarit et le faire glisser du stencil sur le dessin.
Et voilà on a un bouton. On double clique dessus puis sur "
A Text" changer son nom et le tour est joué.
L’intérêt d'utiliser un stencil/gabarit est qu'on peut générer depuis le gabarit autant d'instances de composants que nécessaire, et que chaque instance peut ensuite être renommée, déplacée, agrandie, etc...
C/ CRÉER DE NOUVEAUX COMPOSANTSOn a vu comment utiliser le stencil pour rajouter des composants dans son schéma.
Ça marche aussi dans l'autre sens. On crée son composant - et ses points de connexions, c'est important, on verra pourquoi plus tard, et on le glisse sur le gabarit, et on a rajouté un élément au catalogue.
L’intérêt est qu'on peut ensuite enrichir le stencil publié sur PP, et en faire profiter les autres pincabeurs (pincabistes? pincabonautes?)...
Exemple : on va dessiner un composant en partant de rien (ou en modifiant une instance de composant qu'on vient de glisser/déposer (drag and drop). Pour l'exercice, on va créer un composant étape par étape :
Dans une fenêtre de dessin, on colle une image du composant qu' on veut créer - disons une carte relais 2 modules comme celle-ci.
On copie colle l'image dans le dessin Visio.
On rajoute ensuite les connexions pertinentes au niveau du câblage (entrées/sorties/alimentations), plus ou moins superposées à leur localisation "physique" sur le composant.
J'ai choisi d'utiliser des petits carrés pour matérialiser ces points de connexions, référence à la forme générale des pins des headers (connecteurs à picots) même si toutes les connexions n'en sont pas forcément (borniers, sucres, prises...)
Un peu de texte pour indiquer le rôle de la connexion (parfois simplement repris de la sérigraphie du PCB) et le tour est (presque) joué.
Dans notre exemple les entrées de la carte (in1, in2) ainsi que la masse et une alimentation (supposons +5V, qu'on va mettre en rouge suivant le marquage ATX). GND devrait être noir - mais il faut que ça reste visible/lisible alors là je le mets en blanc.
On fait pareil pour les sorties (ici le relais est normalement ouvert, et fermé quand IN1 ou IN2 est actif).
On rajoute ensuite un petit nom à notre composant (menu texte) - en Calibri 10 bleu pour être consistant avec le reste du catalogue mais vous pouvez aussi utiliser d'autres polices.
Maintenant - et c'est
TRÈS IMPORTANT - on va rajouter ce que Visio appel des "connecting points" à notre forme.
Ces points de connexions vont servir à connecter très facilement les formes entre elles lors de la conception du schéma.
Pour ça, on va utiliser l'outil d'édition des points de connexion - que l'on active en cliquant sur la croix ci dessous :
On va donc créer des points de connexions en maintenant la touch
CTRL enfoncée. On va les positionner sur les bords extérieurs des petits carrés, comme dans l' exemple ci dessous :
A NOTER : Lorsque l'outil d'édition des points de connexion est actif et que
CTRL est enfoncée, il y a une croix à l'endroit pointé par la souris qui indique où sera crée un point de connexion si vous cliquez. Le dernier point créée est violet, les autres sont gris. Quand l'outil d'édition des points de connexion est inactif, les points de connexion ne sont plus visibles.
On réitère avec tous les points qui nécessiteront un câblage - ce donne à peu près cela:
Maintenant, notre forme est presque prête à être cataloguée. Il ne reste plus qu'à grouper tous les éléments (image + textes + carrés + points de connexion) en un seul groupe. Pour ça on sélectionne l'ensemble.
On fait ensuite un "
CTRL+SHIFT+ G" - ce qui crée un
groupe à partir de l'ensemble sélectionné.
Pour rajouter cette forme en catalogue, il suffit de la glisser déplacer sur le stencil Pincab.
Visio va vous demander si vous voulez éditer le stencil/gabarit, il suffit de répondre "Oui" et de donner un nom approprié à votre composant (clic droit : "
Renommer Master")- qui fait maintenant partie de votre gabarit.
Si vous voulez en faire profiter la communauté, envoyez moi (pour l'instant) votre stencil pour le merger/publier.
[Vous devez être inscrit et connecté pour voir ce lien][Vous devez être inscrit et connecté pour voir cette image]~ 5. Le schéma ~A/VUE D'ENSEMBLECe schéma (le fichier
Pincab.vsdx) est celui de mon WIP en cours (au 08.04.2020). Il comporte un certain nombre de toys classiques :
- une dizaine de boutons
- une dizaine de contacteurs
- une LEDBAR (5 LEDS RGB + 2 strobes)
- beacons
- LEDs undercab
- knocker
- MEG
- shaker
Evidemment vu comme ça c'est un peu touffu.
Bien sur les éléments ne sont pas à l'échelle - le but du schéma est avant tout de présenter les connexions entre les différents éléments.
On remarquera que j'ai aussi choisi de représenter sur le schéma l'alimentation du Pincab - depuis la prise murale jusqu'au répartiteur ATX.
Pourquoi ? Car le câblage n'est pas trivial - sans être non plus très compliqué - pour pouvoir prendre en compte un dispositif de coupure général et un autre de démarrage du PC. Il y a aussi les ventilateurs - dont le câblage n'est pas forcément très intéressant. Par contre je n'ai pas mis les alimentations des KL25Z (c'est à peu près le seul élément qui manque), à rajouter éventuellement pour le cas d'école.
Mais on va voir tout de suite comment visualiser/séparer plus particulièrement les éléments d’intérêt.
B/LES LAYERS -OU CALQUESUne fonctionnalité intéressante de Visio est de pouvoir utiliser des layers (calques en français) qui peuvent se superposer.
Ça marche comment ? Et bien il suffit de choisir les calques qu'on veut voir.
Pour ça, on va tout en haut à droite cliquer sur
Layers=>Properties /Calques=>PropriétésEt là un fenêtre s'ouvre avec la liste des layers utilisées dans le dessin.
Je passe les détail sur les autres colonnes, on va s'intéresser uniquement à la colonne "
Visible" - propriété individuelle de chaque calque.
En l’occurrence, la v1.0 du schéma contient les calques suivants:
- cartouche : Date et version du schéma
- Alimentation : les composants/câbles utiles pour l'alimentation
- beacons : tous les composants/câbles utiles pour piloter les beacons du pincab
- boutons : les boutons, lumineux ou non
- contacteurs
- knocker
- LEDBAR
- MEG
- shaker
- tire-bille
- undercab leds
- ventilateurs
NOTE : Il y a deux layers additionnelles (câblage et composants) qui sont censées ne contenir que les câbles et les composants.
On peut ensuite choisir quels calques on veut visualiser.
Par exemple, si on veut la LEDBAR et un shaker, on décoche les autres layers (attention : il faut scroller dans la fenêtre pour accéder à tous les calques), puis "
Apply/Apliquer"
On obtient alors :
Il n'y a plus que les composants et connexions nécessaires pour le câblage du shaker et de la LEDBAR.
Vous pouvez ainsi visualiser toutes, une ou plusieurs layers en cochant/décochant celles que vous désirez.
C/ADAPTER CE SCHÉMA A VOS BESOINSVoilà, c'est à vous de jouer!
Evidemment, chacun a ses propres composants et choisit de commander tel ou tel toy, par un carte MOSFET/ULN/relais, selon ses besoins et contraintes... Il va falloir vous approprier le schéma, le modifier ou le compléter - à moins de repartir de zéro (cf. la section 3/B et 3/C sur l'utilisation du gabarit : créer un dessin vierge dans un nouvel onglet et en avant).
Si vous réutilisez le schéma, je vous conseille de procéder comme suit :
- Dupliquer le schéma en cliquant droit sur le nom de l'onglet PincabGalaxy, puis "Duplicate/Dupliquer".
- Le renommer ensuite (clique droit sr le nouveau nom, en principe Page2 puis "Rename/Renommer").
- Faites le ménage de ce que vous ne réutilisez pas en supprimant composants et connexions inutiles.
- Puis supprimer les layers dont vous n'aurez pas besoin ("Layers=>Properties=>Remove/Calques=>Propriétés=>Supprimer").
- Quelques précautions utiles pour utiliser les layers:
NOTE: Avant de supprimer un élément, je vous conseille de
commencer par réactiver toutes les layers. (N'oubliez pas de scroller dans la fenêtre de propriété des layers pour ne pas en oublier)
Pourquoi ?
Certains composants appartiennent à plusieurs calques.
Si vous supprimez un élément d'un calque, il continuera d'exister quand même sur les autres calques qui ne sont pas visibles.
Et quand vous rendrez un de ces calques visibles, l'élément que vous croyez avoir supprimé réapparaîtra.
Tandis que si tous les calques sont visibles, toute suppression effacera l'élément de tous les calques.
NOTE2: Quand vous dupliquez un dessin, le dessin dupliqué hérite des mêmes layers que l'original - visibles ou non.
L'état de visibilité des calques est le même au moment de la duplication, mais ensuite chaque dessin est indépendant.
Vous pouvez rajouter/supprimer des calques dans un dessin sans affecter l'autre.
- Déplacer vos composants à votre guise.
- Ajouter vos composants depuis le stencil ou créer vos composants (comme décrit en 3/B et 3/C sur l'utilisation du gabarit).
- Connecter les composants entre eux
C'est la ou vous devriez comprendre l’intérêt de Visio pour la construction de schémas.
Mais pour mettre le pied à l'étrier de ceux qui n'utilisent pas régulièrement Visio, il est peut être bon de préciser quelques notions fondamentales.
- Notions de base des modes d'édition de Visio:
Il y a plusieurs outils/mode d'édition dans Visio, disponibles en milieu de bandeau, et qui ont chacun leur fonction :
Il faut donc sélectionner le bon éditeur en fonction de ce qu'on cherche à faire :
- Pointeur : on sélectionne/déplace/dimensionne/tourne les objets
- Connecteur : on trace des connexions entre composants
- Texte : pour éditer le champs texte associé à la forme sélectionnée
- Dessin (le petit rectangle) : pour dessiner des formes basiques (rectangles, cercles, etc..)
- Points de Connexion (la croix qu'on a vue plus haut) : pour créer des points de connexion supplémentaires
- Edition de TextBox : pour d'placer/tourner/redimensionner le cadre du texte (crée avec 3.) associé à une forme
Il faut apprendre à jongler entre les différents éditeurs selon ce qu'on veut manipuler.
Après quelques minutes de prise en main vous devriez pouvoir vous en sortir comme un chef.
Par exemple on va se rajouter une KL25 et un ULN (en glissant déplaçant depuis le stencil).
On va ensuite connecter J1-2, J1-4, J1-6 (ports PWM) aux ports IN1-IN2-IN3 de l'ULN.
Pour ce on va se faire un petit zoom ("CTRL+mollette"), sélectionner l'outil "Connector", et aller pointer sur J1-2.
Vous remarquerez que les points de connexions apparaissent avec un petit point grisé, et celui celui sélectionné est entouré d'un carré vert.
Cliquer ensuite et en maintenant le bouton gauche de la souris enfoncé on va déposer l'autre extrémité du connecteur sur le port de l'ULN.
On voit en pointillé le chemin que Visio propose à la connexion ainsi crée. On relâche le bouton de la souris, et la le fil apparaît.
Pour en créer/modifier le label, il suffit de choisir le menu "
A Text" et entre son nom, pour l'orienter différemment cliquer sur l'éditeur de boite de texte (il y a une poignée pour tourner).
On peut aussi modifier le fil lui même : couleur, épaisseur, pointillé, flèche, etc... en revenant sur le "
Pointeur", sélectionnant le fil et ensuite en cliquant sur "
Line/Ligne".
On peut ensuite sélectionner les points bleus (surlignés en jaune ci dessous) pour modifier le chemin du fil :
(écarter, passer dessus dessous etc...).
Remarque : on voit des petits ponts (entourés en bleu ci dessus) à certains endroits : c'est parce que même si on ne les voit pas, il y a d'autres fils invisibles dans d'autres layers (non visibles) qui croisent celui qu'on vient de créer.
On réitère pour J1-4 et J1-6 et on a de quoi commander une LED RGB par ULN.
- Assigner des composants aux layers/calques
Pour ceux qui ont un schéma assez compliqué et qui veulent pouvoir se concentrer sur une partie seulement (LEDBAR, shaker ou autre), il peut être utile de séparer les différentes fonctions du pincab en layers (calques).
Par exemple, si on veut créer une layer avec toutes les ULNs (pourquoi pas?), on crée une layer appelée... ULN
(Menu
Layers=>Layers Properties=>New ou
Calques=>Propriétés=> Nouveau).
Ensuite on sélectionne (outil
Pointeur) toutes les formes (ULN, KL25Z, connexions. La touche
CTRL permet d'ajouter à la sélection).
Puis on choisit le menu "
Layers=>Assign to Layer... / Calques=> Assigner à un calque" - comme ci dessous.
Voilà. Il suffit de retourner dans le menu "
Layers=>Layers Properties" ou "
Calques=>Propriétés" et de ne rendre visible que le calque "ULN"...
Petit conseil:Les layers sont un très bon moyen de structurer la création du schéma - mais il vaut mieux avoir les idées claires - cf. section suivante.
Par ailleurs il ne faut jamais oublier que certains éléments sont sur plusieurs layers, et penser que tous les calques ne sont pas visibles.
[Vous devez être inscrit et connecté pour voir ce lien][Vous devez être inscrit et connecté pour voir cette image]~ 5. Le fichier d'assignation ~C'est le dernier élément que je vous présente - et paradoxalement c'est peut être le plus important.
Au début je me suis inspiré de celui de
[Vous devez être inscrit et connecté pour voir ce lien] qui le tenait déjà de
[Vous devez être inscrit et connecté pour voir ce lien], et j'ai fait ma sauce de tout ça évidemment.
A/CONTENUOn va commencer par décrire les différents onglets du fichier Excel
Pincab.xls
- KL25Z PinNames : noms des pins et assignation par défaut sous PinscapeConfigTool
- Original Pinout : la même info mais puisée à la source
- Arduino compatibility : rien à voir avec le pincab, mais des infos sur les combinaisons de mux I/Ox de la KL25Z
- Assignment : c'est celui qui nous intéresse principalement
- KL25Z1/2/3 : une autre représentation de certaines infos de l'onglet Assignment
B/CONTENU DE L'ONGLET ASSIGNMENTUne fois qu'on a fait la liste des toys qu'on veut intégrer à son pincab se posent 3 questions :
- Par quelle carte d'interface (ici KL25Z) je dois le commander - et sur quel port ?
- Par quel moyen (direct, ULN, MOS, relais...) est alimenté le toy - et sur quel port ?
- Quelle est la puissance/intensité maximale que doit supporter la connexion ?
En gros, j'ai résumé toute la conception du schéma dans cet onglet, qui décrit comment sont reliés les composants entre eux.
Ça se lit comment :
- KL25Z# : ID de la carte KLZ
- I/O : Entrée ou sortie
- PWM : port PWM ou non
- Composant : élément du pincab
- Size (mm) : rien à voir avec le câblage - c'est pour m'y retrouver sur le diamètre de perçage pour les boutons
- Voltage : tension d'alimentation
- Color : rien à voir avec le câblage - c'est pour la couleur des boutons
- KL Port# : à quel port de KL25Z le composant est connecté
- Alim : quel type d'alimentation (directe, ULN, MOS, Relay) - sur quel port de carte alimentation
- PMax (W) Imax (A) Ø cable : en fonction de la puissance consommée, quel est l'intensité maximale et donc quel type de câble utiliser
Par exemple, la ligne suivante:
| KL25Z# | I/O | PWM | Composant | Size | Voltage | Color | KLPort# | Alim | Alim2 | Pmax | Imax | Cable |
| KL25Z1 | O | PWM | LED R Out. Right | | 3.3 | | J2-2 | U4-1 | U4-2 | 3.3 | 1 | AWG20 |
signifie que :
Le composant "
LED Rouge extérieur droit" (Outter Right) de la LEDBAR est alimenté en
3.3 V et consomme
1 A max.
Il est alimenté par les ports
1 et 2 de l'ULN4 par un câble
AWG20Il est commandé (en
PWM) par le port de
sortie J2-2 de la KL25Z#
1 (connecté aux entrées
1 & 2 de l'ULN4).
Toute la conception du schéma est centralisée ici - et il devient plus facile de le dessiner avec Visio en de référant de l'un à l'autre.
Idem pour le câblage à proprement parler - on peut naviguer entre la layer en cours de câblage sous Visio et le fichier Excel en cas de doute.
C/PARTICULARITE DES LEDS RGB (Flashers)Suite à ma mésaventure, je précise ici quelques informations utiles sur les ports auxquels connecter les LEDs RGB.
Les LEDs RGB doivent être assignées sur des portes PWM (pour pouvoir en faire varier l'intensité lumineuse) de la KL25Z.
N'importe lesquels
a priori sauf que...
Une contrainte du DOF (le framework qui active les toys en fonction des événements du flipper) est que les LEDS RGBs sont activées sur 3 ports
consécutifs (et dans l'ordre R=n, G=n+1, B=n+2). Il faut donc penser à prendre des ports PWM qui se suivent par numéro - et dans l'ordre RGB.
ATTENTIONL'ordre est celui de la colonne "Port no" , en jaune dans la figure ci-dessous (qu'on trouve aussi dans l'onglet
KL25Z PinNames du fichier
Pincab.xls).
Ainsi, la séquence des ports 8,9,10 (pins J2-4;J2-6;J2-10 sur le connecteur J2 de la KL25Z) est une séquence valide avec
R= port#8,
G = port#9 et
B=port#10.
[Vous devez être inscrit et connecté pour voir ce lien][Vous devez être inscrit et connecté pour voir cette image]~ 6. Récapitulatif : comment créer son schéma de A à Z ~Dans cette brève section on va revoir ensemble - et a posteriori - une suggestion de méthode pour pouvoir construire son schéma.
1/ Faire la liste des toysPour ça, le papier (ou Excel) sont bien utiles.
[Vous devez être inscrit et connecté pour voir ce lien]2/ Alimenter les composants - Séparer commande et puissance - Séparer les massesDe la liste des toys - et en fonction des contraintes (Imax/Vmax/etc...) en déduire combien de relais/alim externe/ULN/MOS... etc sont à prévoir. La encore, un tableau Excel est bien utile.
Une bonne pratique est de séparer les circuits de puissance (qui consomment plus/utlilisent des tensions plus élevées) des circuits de commande (qui eux utilisent des tensions plus faibles, et des circuits "logiques", de faible puissance).
On parle d'isolation "galvanique", soit par le biais de transformateurs, soit par des optocoupleurs, doit par des relais. Le but est de séparer physiquement les circuits d'entrées et de sortie (commande/action). Les transformateurs utilisent pour ca des champs magnétques, les optocoupleurs de la lumière - pour transporter (en quelque sorte) un signal dún circuit à un autre - sans quíl y ait contact électrique.
Certains toys peuvent générer des appels de courant importants.
En cas de problème avec ces composants (défaut, erreur de cablage, court circuit), il y a un risque d'endommager d'autres parties du circuit.
C'est pour celà qu'en principe, il faut
absolument séparer les circuits de puissances et de commande (les KL25Z/le PC).
Pour ce il faut :
- une alimentation dédiée pour le PC et les les KL25Z (par exemple)
- une alimentation dédiée pour les toys.
- utiliser des relais et MOSFETS dotés d'optocoupleurs pour réaliser une séparation physique des circuits de commande/de puissance
- séparer ausi les circuits de masse pour éviter les retours de courant en cas de problème.
Le but est de protéger le PC, les cartes KLZ qui sont plus sensibles (et plus chères) en cas de problème.
Evidement mettre des fusibles est une protection supplémentaire.
Malheureusement l'isolation complète et propre n'est pas toujours possible.
Par exemple avec cette carte MOSFET très courante :
Il y a un problème d'isolation. On peut voir sur le schéma - ou vérifier directement sur la carte avec un testeur - que les masses sont communes entre l'entrée et la sortie. L'isolation ne peut donc pas etre complète.
Si on n'y prend garde, on peut aussi avoir des soucis d'isolation avec certaines cartes relais. En particulier cette carte 8 relais :
Là le problème n'est pas du coté de la masse, mais c'est le circuit de commande des relais qui n'est plus isolé par l'optocouplage si on utilise un jumper pour relier VCC et JD-VCC. Idéalement il faut les alimenter séparément, pour assurer une complète isolation entre circuit de commande et circuit commandé.
Dans mon cab j'ai prévu d'utiliser une carte 16 relais (pas de problème d'isolation avec cette carte - ceci dit il y en a d'autres

mais j'en parlerais peut etre dans un autre sujet).
J'ai aussi prévu deux cartes MOSFETs, et finalement j'ai modifié mon schéma pour les connecter sur la meme carte KL25Z.
Comme je ne peux pas isoler complètement cette KL25Z (car la masse est commune avec les toys par la carte MOSFET si vous avez bien suivi), je regroupe les sources potentielles de problème sur une seule carte. Pour les 2 autres, j'utilise une masse distincte - que j'ai fait apparaitre sur le schéma mis à jour. Ainsi, le jour ou j'ai un problème, je ne grille qu'une KL25Z, pas 2.
Le point important est que la KL25Z en question sera alimentée par un mini-USB non connecté au PC (un transfo 5V basique), afin d'empecher un retour de masse de la KL vers le PC.
Pour les 2 autres KLZ, elles pourront etre alimentées soit par le PC soit par la meme alimentation ATX que le PC.
Donc en résumé, penser à l'alimentation et aux masses séparées pour les toys "de puissance" et les cicuits de commande (PC, KLZs).
3/Assigner les toysÇa revient à dire par quelle KL25Z est commandé chaque élément. Il faut tenir compte des contraintes éventuelles (I/O, PWM, ADC)...
C'est là aussi qu'on peut optimiser l'utilisation des KL25Z...
D'ailleurs
[Vous devez être inscrit et connecté pour voir ce lien] m'a fait remarquer que j'aurais pu n'utiliser que 2 KL25Z au lieu des 3 qu'on trouve dans mon schéma.
C'est vrai mais il y a aussi une autre contrainte - pas bien représentée dans le schéma - qui est la distance entre les composants.
J'ai finalement considéré que c'était plus simple d'en avoir une vers l'avant du pincab (boutons/knocker/shaker/MEG) et le reste à l'arrière (LEDBAR...) - les contacteurs étant répartis entre les deux.
4/Construire le schéma VisioEn pratique je suggérerais
- un premier placement grossier de l'ensemble des composants
- entourer l'ensemble par les traits symbolisant les fils de masse et les différents "rails" d'alimentation (3.3, 5, 12 et 24V).
et éventuellement redimensionner pour avoir un peu de marge sans pour autant devoir zoomer/dé-zoomer sans arrêt.
5/ Connecter les composantsC'est là ou le travail d'allocation préalable va rendre la tache plus aisée... Après il est normal aussi de se poser des question, et d'en poser aux autres (le forum est là pour ça). Bien sur on peu s'inspirer des schémas existants.
Une bonne pratique peut être d'utiliser un code couleur pour les connexions - mais il n'y a pas de solution complètement universelle.
Par exemple j'ai utilisé des fils rouges/verts/bleus pour les LEDS RGB - mais ce code couleur est en conflit (par exemple) avec les couleurs des alims ATX (ou le rouge est du +5V).
Le tout c'est d'y aller pas à pas, et éventuellement layer par layer (cf. les sections plus haut) : par exemple un calque pour la LEDBAR, un autre pour le knocker... On peut aussi choisir un calque par KL25Z, ou un calque 24V....
6/ Protéger les composants - rajouter des diodes et autre résistancesIl ne faut pas oublier que chaque composant à base de bobine (typiquement les moteurs et contacteurs, knocker/shaker...) est susceptible de générer un retour de courant à la coupure circuit. Il faut donc en protéger le pilotage par une diode.
Pour ce qui est des LEDs RGB, il faut faire attention à leur tension d'alimentation. Il faut (parfois/généralement) abaisser la tension à leurs bornes pour qu'elle corresponde à leur tension nominale (Forward Voltage) - qui dépend des LEDs (par exemple les LEDs rouges ont typiquement un Forward Voltage plus bas que les bleues ou vertes).
- Calculer la valeur de la résistance en série d'une LED:
Avec leur "Forward Voltage" et "Forward Current" typiques, vous trouverez un petit calculateur pratique ici pour déterminer la valeur de la résistance à insérer en série dans le circuit.
Exemple : dans mon cas, voilà ce que donne les caractéristiques des LEDs : rouge 2.25 ~ 2.6 V, vert 3.3 ~ 3.9 V, bleu 3.1 ~ 3.7 V, courant max 350 mA.
En utilisant une alimentation en 3.3V, je n'ai besoin de résistance que pour le rouge, un calcul simple (3.3-2.5)/.350 me donne une valeur de 3 ohms.
REMARQUE : il faut s'assurer que la résistance elle même
supportera le courant.
Dans ce cas (350 mA et 3 ohms), il faut une résistance dissipant plus d'1 W(att)!
Attention, les petites résistances de base en électronique (carbone) sont souvent des "1/4" W.
Si on n'a pas de résistances 1/2W ou 1W, il est possible d'en mettre en parallèle (mais la valeur à utiliser n'est plus là même).
Par exemple, ou peut faire une résistante équivalente à 3 ohms/1W en utilisant deux résistances de 6 ohms 1/2W
en parallèle.
Pour le calcul des résistances équivalentes on peut se référer ici.
Pour reconnaître une résistance 1W, 1/2W d'une 1/4W on peut se référer à cette image (source):
7/ Rajouter les alimentationsSi c'est pertinent pour vous, vous pouvez ajouter les alimentations (USB/ATX/prises...) à votre schéma.
C'est d'autant plus vrai si vous comptez gérer l'allumage du PC par un bouton extérieur - un peu de câblage sera nécessaire.
Mais cette section n'est pas forcément la plus essentielle.
8/ Rajouter les ventilateursLà c'est du détail mais si vous en êtes rendu à cette étape, ça ne vous prendra guère plus de 5 minutes !
Il faut bien se souvenir que suivant le sens du câblage le ventilateur tournera dans un sens - ou dans l'autre.
Il faudra bien penser à vérifier qu'il y a bien aspiration d'air froid/expiration d'air chaud.
Et les ventilateurs à LED ont un sens de câblage - il faudra alors peut être les monter à l'envers pour l'aspiration
(tout ça est dans le WIP de
[Vous devez être inscrit et connecté pour voir ce lien]).
9/Vérifier - faire vérifierIl faut savoir s’arrêter et relire le schéma à tete reposée. On trouve ainsi toujours une ou deux boulettes qu'on avait pas vues.
Le mieux est aussi de recevoir un avis extérieur et de faire revoir son schéma - pour receuillir des idées et suggestions parfois bien utiles.
10/Câbler/testerAvant le montage final dans le pincab, ça vaut quand même le coup de monter sur table un/plusieurs composants et de vérifier le câblage en utilisant PinscapeConfigTool.
[Vous devez être inscrit et connecté pour voir ce lien][Vous devez être inscrit et connecté pour voir cette image]~ 7. Et ensuite ? ~Si vous en êtes arrivés là vous êtes courageux.

Et maintenant qu'est ce qu'on fait ?
Et bien j'envisage plusieurs évolutions au schéma existant : ajouter un onglet pour le SSF (je n'ai pas encore trop regardé le sujet pour l'instant), éventuellement les autres alimentations (USB des KLs...) mais ça n'a qu'un intérêt très limité.
Le vrai but c'est de
VOUS faire participer, en enrichissant le stencil avec les composants que vous créerez et corrigerez !
Donc en partageant vos ajouts. Reste à mettre en place la meilleure façon de procéder pour maintenir un
Pincab.vsdx centralisé qui puisse être utilisé par tous les membres de
PP.Dans un premier temps je suggère que vous m'envoyiez vos stencils afin que je le maintienne sur Mega - à voir si cette option est pérenne.
Mais avant tout il faut voir si ce tuto a du succès et trouve des utilisateurs qui se l'approprient et font des retours.
En attendant, bon câblage et bon pincab !Et un très grand
MERCI ![[TUTO] Concevoir son schéma de câblage avec Visio 1393933098](/users/1414/11/35/46/smiles/1393933098.gif)
à
[Vous devez être inscrit et connecté pour voir ce lien] pour son courage et son temps dans la mise en forme et relecture de ce post.